Are you facing challenges in promptly sharing quotes when your buyers or customers request them?
A delayed response in providing a quotation can have negative consequences. It may create an impression of unprofessionalism, causing your customers to question your reliability and commitment. Consistent delays could lead to frustration and impatience, putting deals at risk.
To address this issue, it's crucial to generate and share professional quotes on time. That's where the HubSpot Quote Tool can be beneficial. This tool enables you to create, send, and manage quotes efficiently. Let's delve into the HubSpot Quote Tool after understanding the definition and significance of sales quotations.
What is HubSpot Quote Software?
HubSpot Quote Software is a tool designed to make creating and managing quotes for your business easier and more efficient.
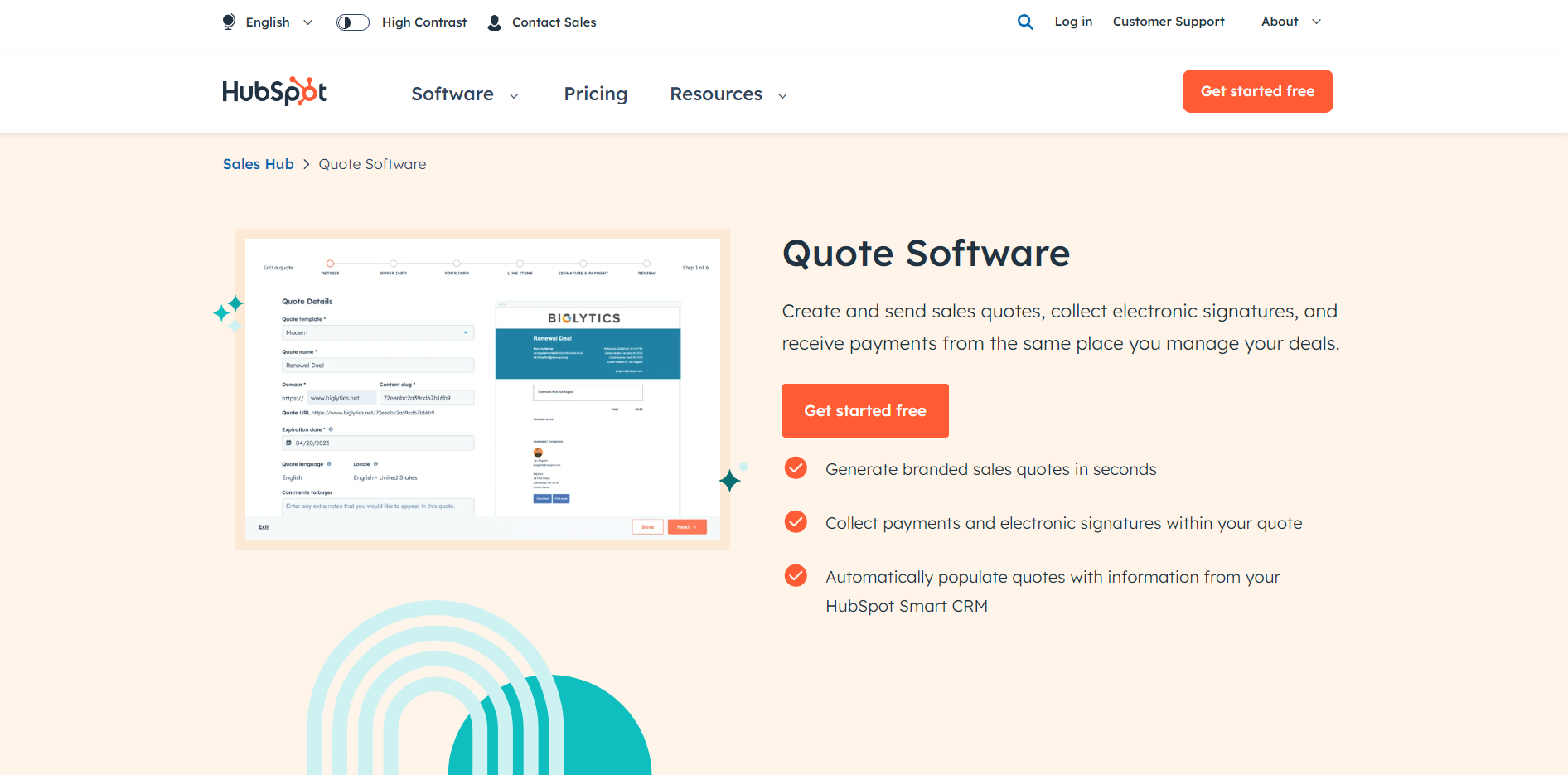 You can create professional-looking quotes quickly using templates or by customizing existing ones. This helps save time and ensures a consistent and polished appearance.
You can create professional-looking quotes quickly using templates or by customizing existing ones. This helps save time and ensures a consistent and polished appearance.
Additionally, the software allows you to build a catalogue of your products and services. This makes it easy to add items to your quotes with accurate descriptions and pricing. With e-signatures, you can also authorize your quotes.
Curious to explore the tool? Let's begin by learning the steps to create a quote.
How to create Quotes using HubSpot Quote Tool?
HubSpot users of all tiers can seamlessly create, share and manage sales quotes. This feature streamlines the quoting process, making it seamless for businesses to communicate their pricing and offerings to clients. Follow these simple steps to create a quotation:
1. Login to your HubSpot Account and go to Sales
Start by logging into your HubSpot account. Once logged in, navigate to the Sales section. Click on Quotes.
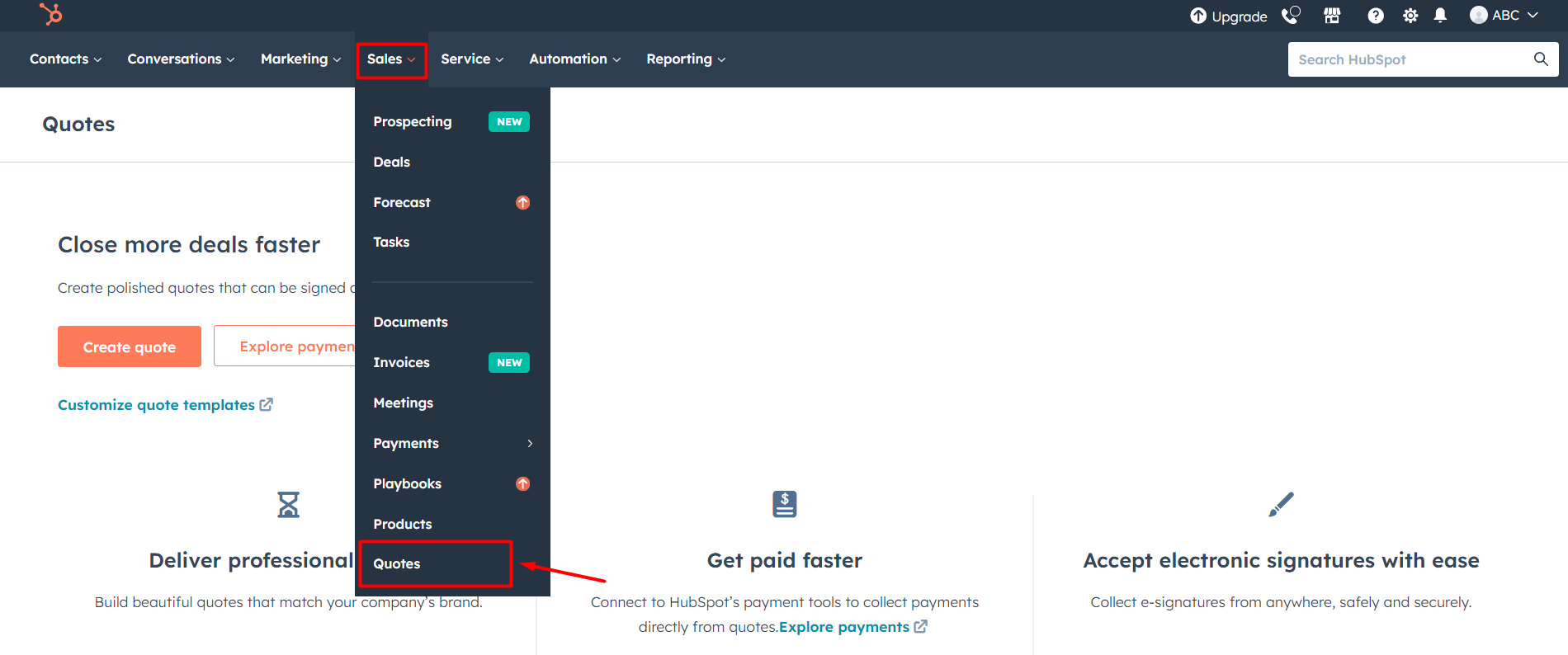
2. Click on Create Quote or Explore Templates
To create a new quote from scratch, click Create Quote. Alternatively, you can also explore the option to customize quote templates.
Next, you can associate your quote with a deal.
Deal
Now, you'll need to link the quote to a deal. You can do this by choosing an existing deal from the dropdown menu or by creating a new deal. Let's explore how to create a new deal and then associate it with the quote.
-
Create a New Deal: Click on the option to create a new deal, and a form will appear. Fill in the necessary details such as the Deal name, Pipeline, Deal stage, Amount, Close date, Deal owner, Deal type, and Priority. These details help categorize and organize your deals effectively.
-
Associate the Deal with Contact or Company: Once you've filled in the deal details, associate it with the relevant contact or company.
-
Add Line Items for Products: If your deal involves specific products, click on Add a line item to include them. You can select products from the dropdown menu, linking your products or services to the deal easily.
-
Create and Save the Deal: After providing all the necessary information, click Create to add this new deal. This associates the deal with your quote, creating a cohesive link between your sales documents and transactions.
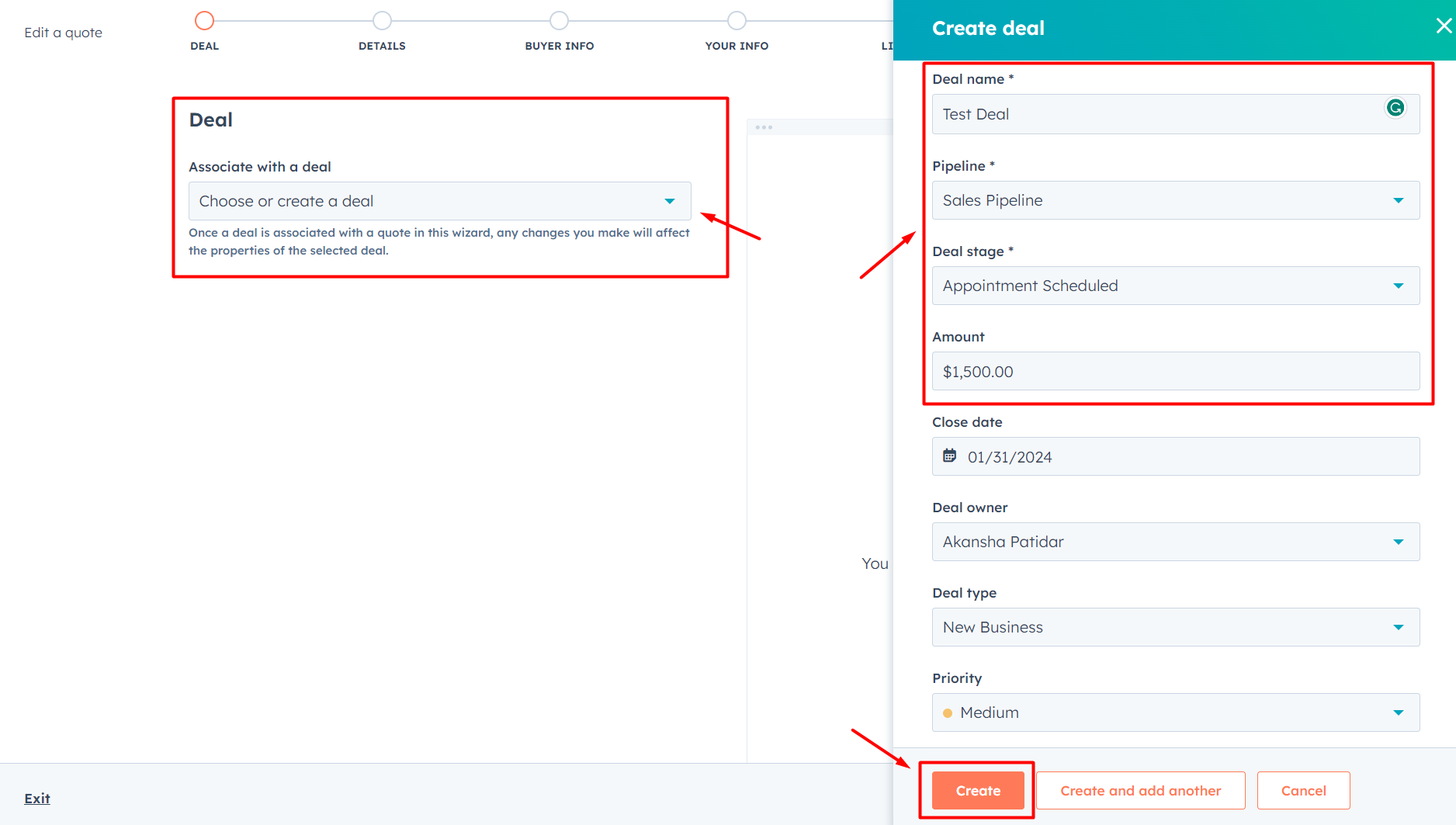
Now, click Next to move to the Details tab.
Details
Creating a quote in HubSpot involves filling in crucial details to ensure a complete and accurate representation of your proposal. Let's walk through each step in simple terms:
-
Quotes Template: Start by choosing a template from the dropdown menu. This template provides a structured format for your quote, making it look professional.
-
Quote Name: The Quote Name will automatically be filled based on the associated deal name. However, if you wish, you can enter a different name to better reflect the content or purpose of the quote.
-
Domain (Quote URL): This domain name serves as the quote's URL. You can only customize the content slug for the URL, making it relevant to the content of the quote.
-
Expiration Date: Set the Expiration Date by choosing from options like 30 days, 60 days, 90 days, or customizing the number of days.
-
Language and Region: Select the language and region from the dropdown menus to tailor the quote to specific preferences.
-
Comments to Buyer: Move to the Comments to Buyer section where you can add extra notes for buyers. Alternatively, use snippets by clicking the snippet icon for quick communication.
-
Purchase Terms: Additionally, you can include Purchase Terms containing information about pricing or specific agreements, providing clarity to your clients.
-
Save and Next: After entering all the details, click "Save and Next" to proceed to the next step in the quote creation process.

Now, let's move on to the next section, the Buyer Info section, to continue the quote creation process.
Buyer Info
Take a moment to review the buyer details included in the quote. Ensure that all the information is accurate and up-to-date. This may include the contact person or the company associated with the quote.
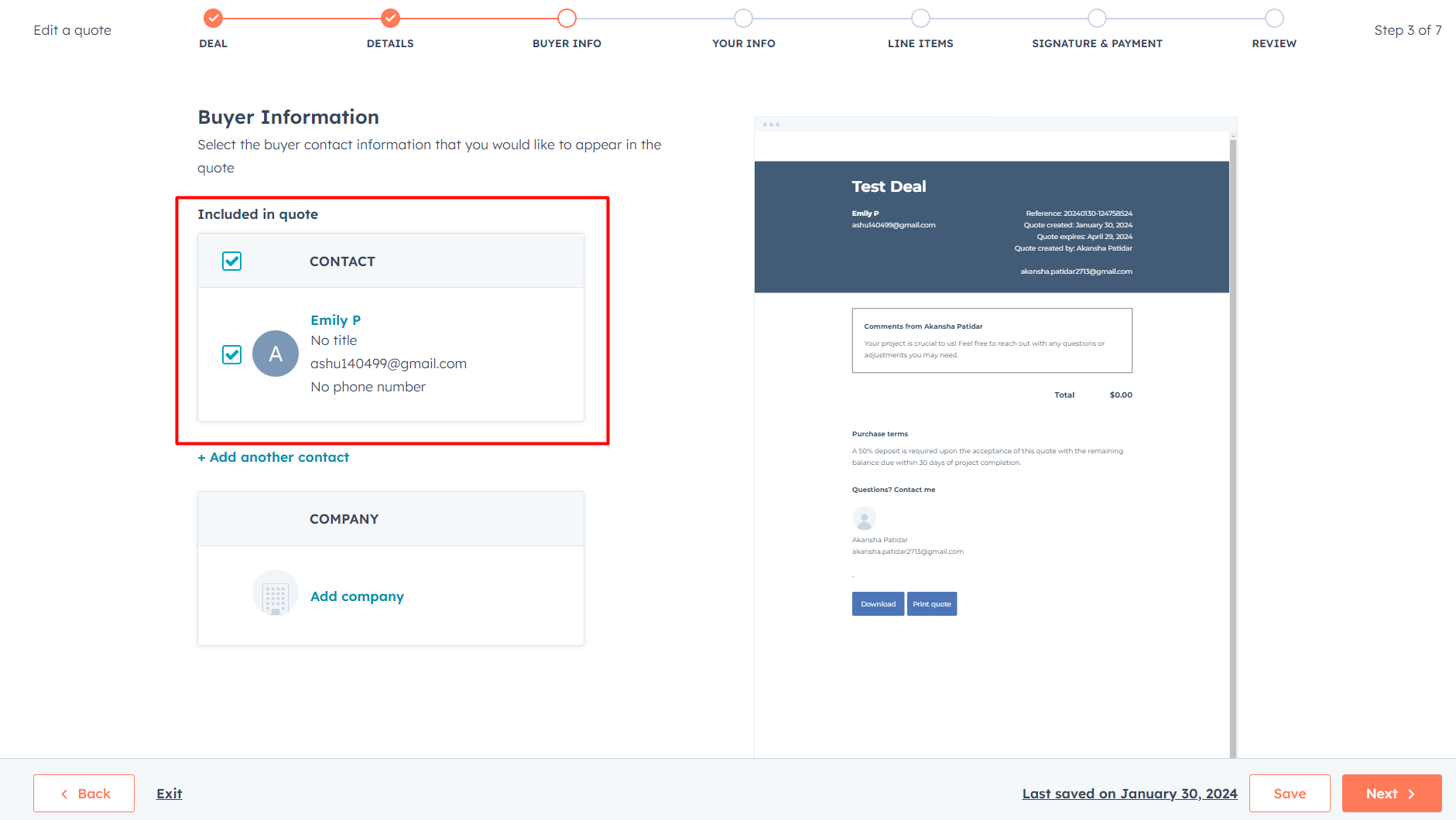
Once you've reviewed the buyer information and made any necessary additions, click Save and Next buttons to proceed to the next stage of the quote creation process.
Sender (Your) Info
Now, carefully review your details. Ensure that all the information is accurate and reflects your and your company's information.

Line Items
In the quote creation process on HubSpot, the next crucial step is handling Line Items. Let's go through this section in simple steps:
- Click on Select from Product Library to add products directly from your product library.
- Choose the product/service from the list and click Add to include it in your quote.
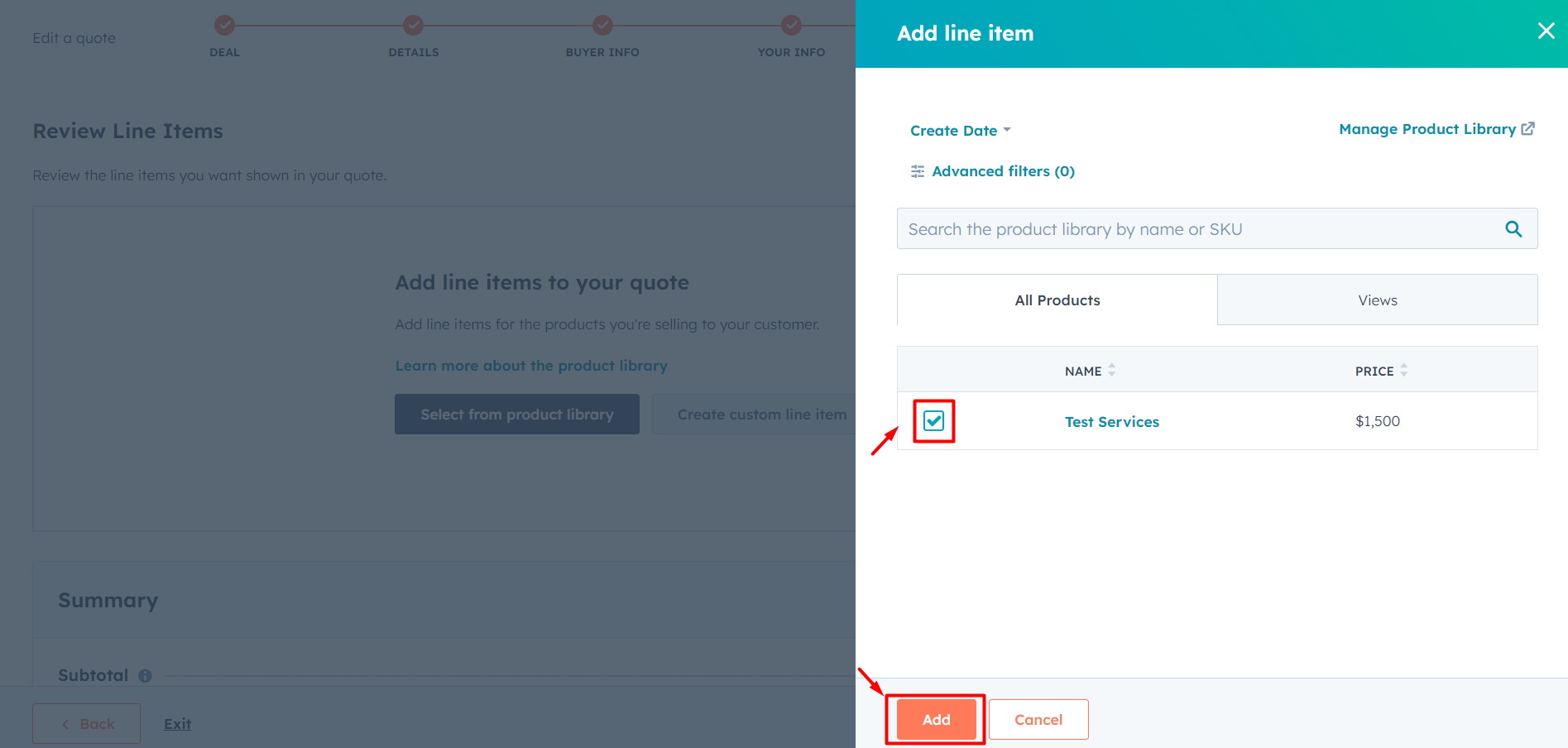
- Alternatively, you can create a custom line element by clicking to Create a custom line element. In the right panel, enter the details for your new products and click Add.
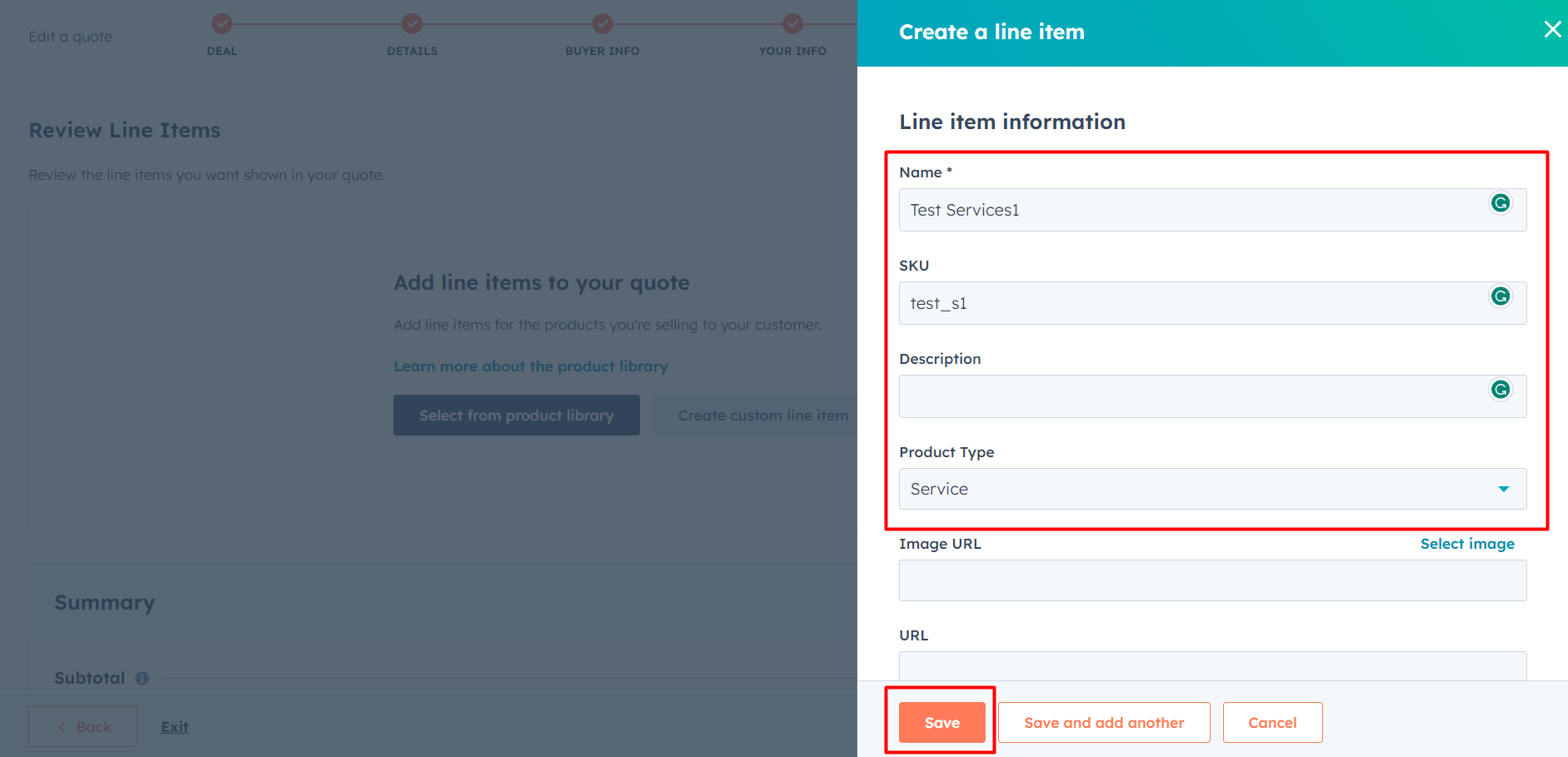
Add Discount, Fee or Tax
- Once you've added a line item, you have the option to incorporate additional elements such as a one-time discount, one-time fee, or one-time tax. This flexibility allows you to adjust the pricing details according to specific considerations.

- You can also create a schedule of payments by turning on the toggle switch. This feature enables you to split the payments over a specified period, for example, six months or three months.
Next, click Save and Next to progress to the next stage of the quote creation process, which involves Signature and Payment.
Signature & Payment
In the final stages of creating your quote in HubSpot, the Signature & Payment section is where you determine how signatures will be collected and the payment options available.
Let's go through these steps in simple terms:
Signature Options
- No Signature: If you don't need any signature to authorize the quote, simply select the No Signature radio button.
- Include Space for Written Signature: If you prefer to include a handwritten signature, choose the option Include space for a written signature.
- E-Signature: Electronic signatures, or e-signatures, offer a convenient way to authorize the quote. However, note that the availability of e-signatures depends on your subscription.
For the Free HubSpot CRM, this feature is not accessible. The basic pricing plan, starting at $20 per month for CRM Starter Suite, allows you to utilize e-signatures.
-
- To use e-signatures, select the option, verify your identity, and add your signature by clicking on Draw, Type, or Upload tabs.
- Additionally, after adding the e-signature, you can click the checkbox to include a countersignature. A countersignature allows another team member to confirm the agreement.
- To use e-signatures, select the option, verify your identity, and add your signature by clicking on Draw, Type, or Upload tabs.
Payment Options
- No Payment: If you don't want to collect payments through the quote, select the No Payment radio button.
- Stripe: If you are using Stripe integration for payments, select the Stripe option.
- HubSpot Payments: If you are utilizing HubSpot's payment tool to collect payments, choose the HubSpot Payments option. However, please note that this option is not available for free users.
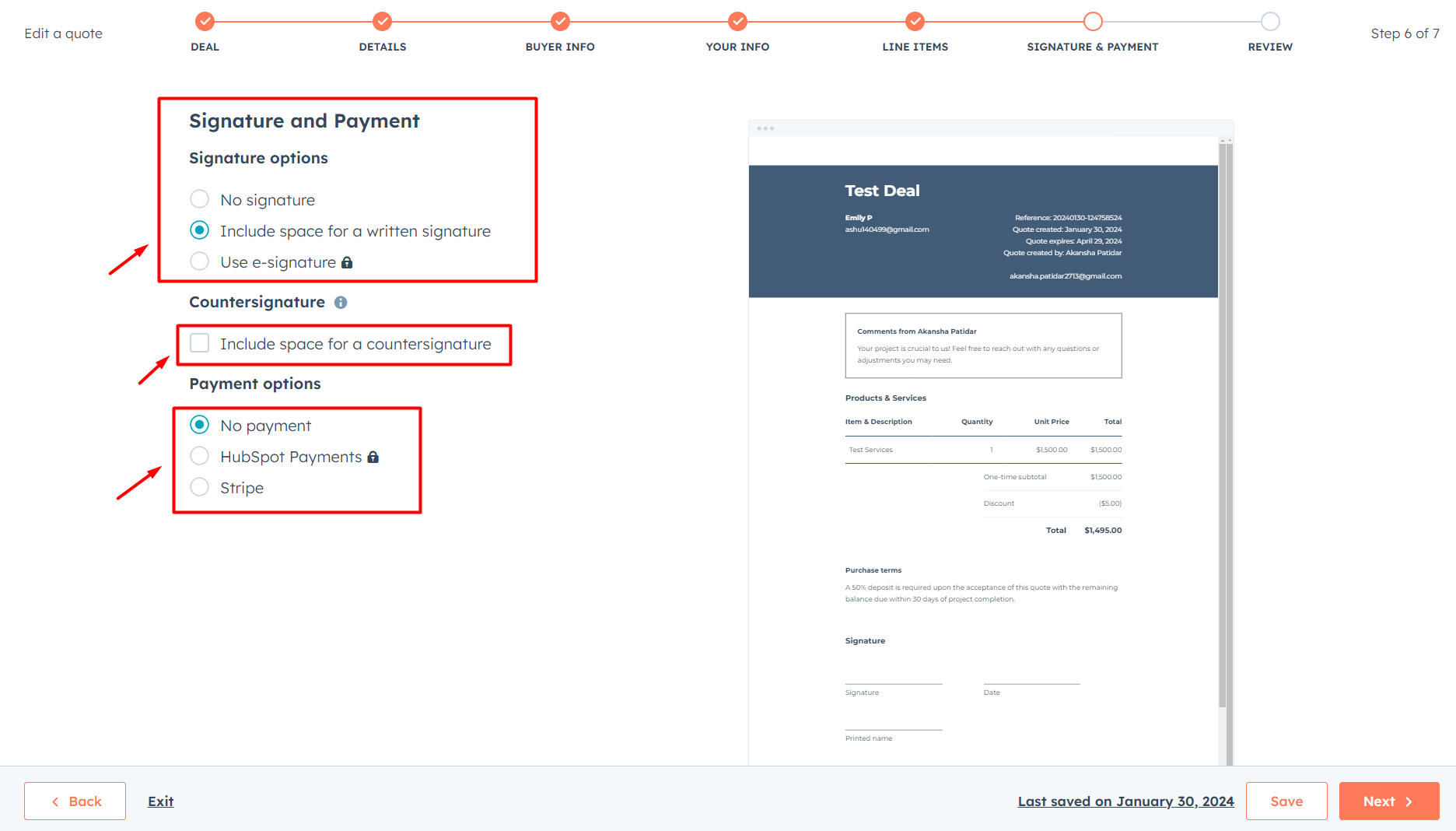
By selecting the appropriate signature and payment options, you customize your quote to fit your specific needs.
Review Quote
Take a moment to review your entire quote. Check for accuracy in all the details, including products, pricing, discounts, fees, and any added signatures or payment options.
Ensure that the buyer information, sender details, and any additional elements are accurate.

Once you've verified that everything looks correct and meets your requirements, you're ready to proceed to the final step.
Publish Quote
If you have confirmed that all details are accurate, click on Publish Quote. This step finalizes the quote and prepares it for sharing with your client.
How to Share Quotes?
When you want to share a quote with someone, here's a simple step-by-step process:
- After clicking Publish Quote, a new pop-up window will appear on your screen. In this pop-up window, you'll see a web address or URL. This is a unique link to your quote.
- You need to copy this URL by clicking the Copy button.
- Now, open a new browser window. This is where you can paste the copied URL into the address bar.
- Alternatively, you can paste this URL into an email to send a quote through email.

This way you can share your sales quote with your contacts through email or by sharing the direct URL.
How to Manage Quotes?
Managing your quotes in HubSpot is an essential part of the sales process. Let's break down how to effectively manage your quotes using the Quotes dashboard:
1. Navigate to Quotes Dashboard: Go to the Quotes dashboard to oversee and manage your quotes efficiently.
2. Add Filters: Organize your view by adding filters. You can filter quotes based on different criteria such as Status, Owners, or Archive Status. This helps you quickly find and review specific sets of quotes.

3. Manage Quotes from the Index: Hover over a particular quote on the index page and click on Actions to access various options:
- Details: Check the detailed information of the quote.
- Copy Link: Copy the quote URL for easy sharing.
- Download: Download the quote for sharing or future reference.
- Mark Signed: If the quote is signed, you can mark it as signed.
- Clone: Create a copy of your quote.
- Recall & Edit: Recall a published quote, edit the details, and publish it back.
- Archive: Archiving removes quotes from the index page, making them inaccessible to buyers, but you can still view them by setting filters.
- Delete: Remove the quote if it is no longer needed.
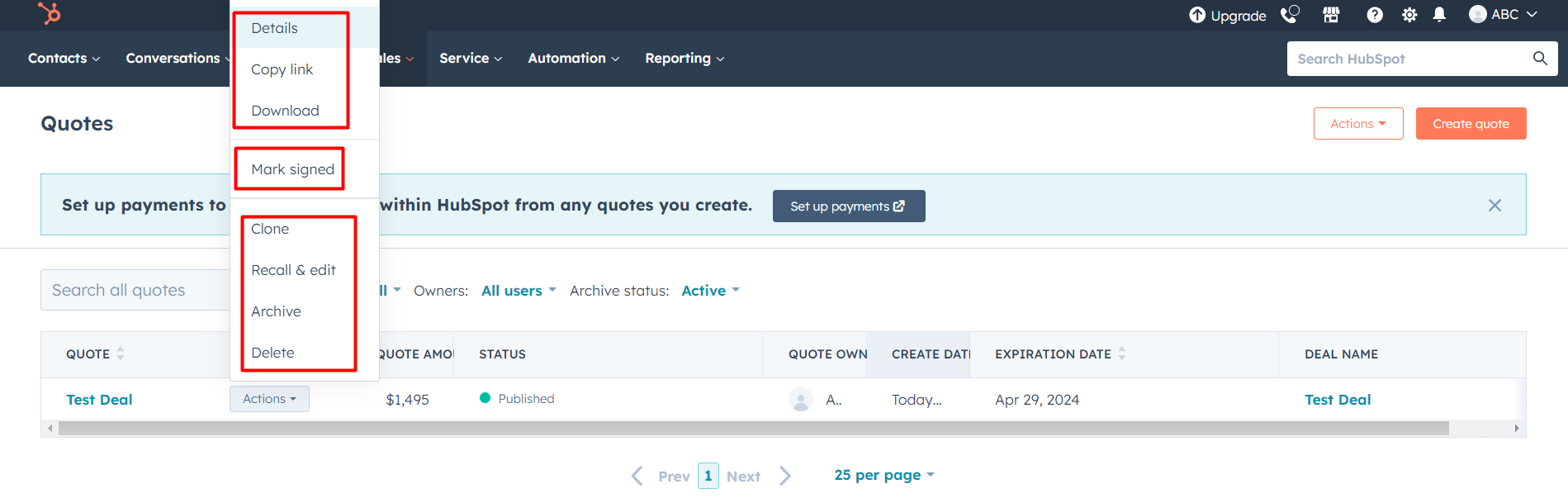
4. Manage Quotes from the Details Page
- Alternatively, you can manage quotes directly from their details page. Here, you can check important details such as owner, creation date, publication date, and expiration date.
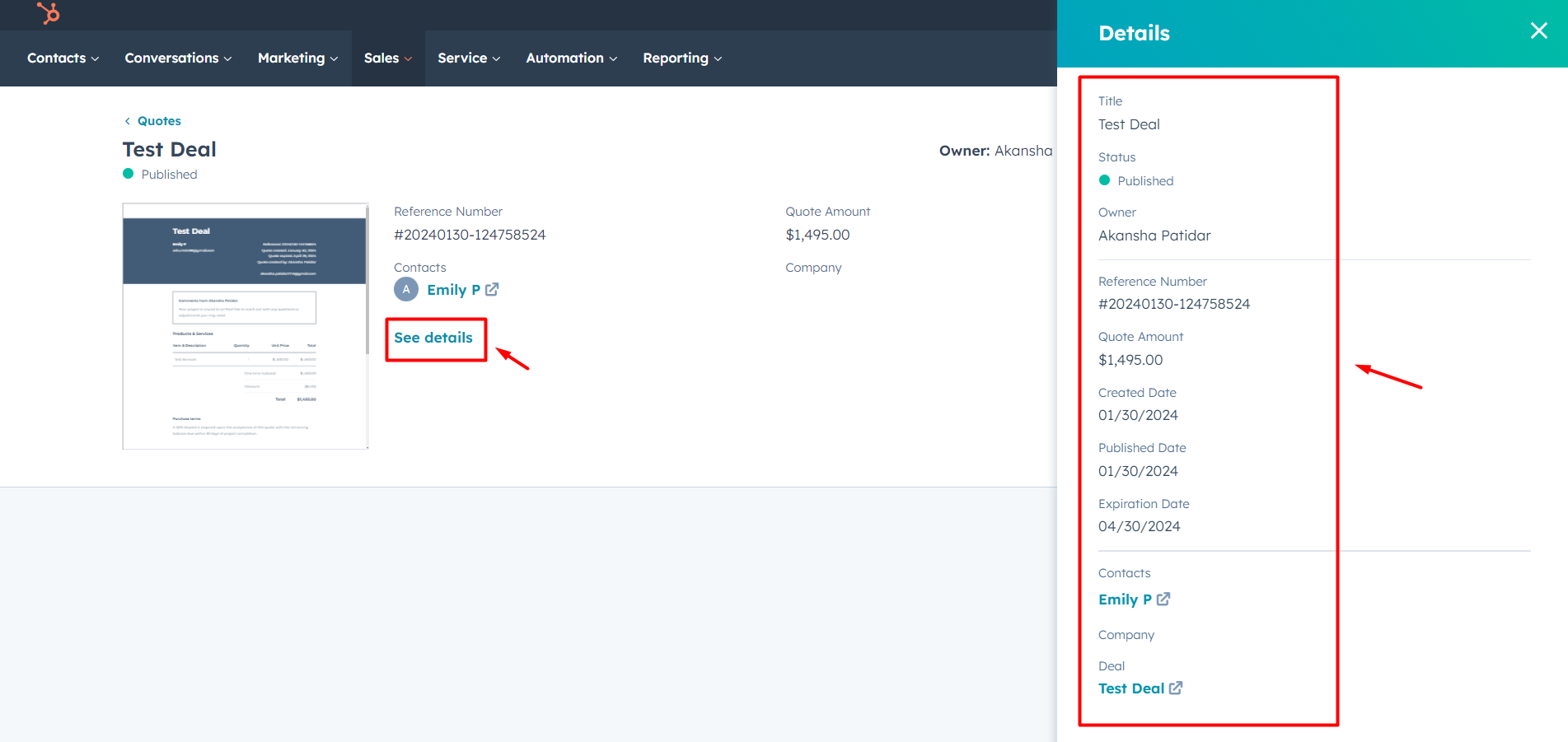
- On the details page, navigate to Actions to download, clone, recall, archive, or delete the quote.

I believe that this detailed guide has assisted you with the creation of a professionally crafted quotation, ultimately contributing to streamlining your sales efforts.
Benefits of HubSpot Quote Software
Utilizing the HubSpot quote tool offers numerous advantages that contribute to a more professional and efficient sales process. Here are some key reasons why you should consider using the HubSpot quote tool:
1. Streamlined Quote Creation: With user-friendly features, you can easily input necessary details, add products, and customize templates, ensuring a professional appearance for your quotes.
2. No need for Manual Entry: Integration with the CRM system ensures that the sales quotes are populated with accurate and up-to-date customer information. This eliminates the need for manual data entry.
3. Professionally Designed Quotes: HubSpot Quote Tool generates beautifully designed sales quotes that can enhance the overall professionalism and appeal of the quotes sent to clients.
4. Seamless Payment and E-signature: The ability to collect payments directly through the quote tool streamlines the sales process. E-signature functionality allows clients to digitally sign and accept quotes, ensuring an efficient closing process.
Before reaching a conclusion, I trust that you are prepared to generate quotes using this exceptional tool.
Do you find the HubSpot Quote Tool effective in creating Quotes?
HubSpot Quote Software emerges as a user-friendly and efficient tool for simplifying the quoting process. Its intuitive interface, seamless integration with other HubSpot features, and customization options make it a valuable asset for businesses.
With the ability to create professional quotes, track interactions, and manage payments in one platform, it streamlines workflows and enhances overall productivity.
Have you tried HubSpot Quote Software? How has it transformed your quoting experience? Share your thoughts with us in the comments!
If you need any assistance navigating the HubSpot Quote Tool or require support with sales strategies, feel free to Contact Us.
Frequently Asked Questions
What is CPQ in HubSpot?
CPQ in HubSpot stands for Configure, Price, Quote. It's a tool that helps businesses streamline the process of generating accurate quotes and proposals for their products or services.
Is HubSpot Video part of the quotes tool?
No, HubSpot Video is a separate feature in HubSpot. It allows users to host and manage videos. While it may be used in conjunction with the quotes tool for presentations, they are distinct functionalities.
Is CPQ a CRM?
CPQ (Configure, Price, Quote) is not a CRM (Customer Relationship Management) system on its own. However, it often integrates with CRM platforms, including HubSpot CRM, to enhance the sales process by providing accurate quoting and pricing information.
What tool is HubSpot?
HubSpot is an all-in-one inbound marketing, sales, and customer service platform. It includes a variety of tools and features for managing and growing customer relationships, such as CRM, marketing automation, sales, service, and more.








