Today’s buyers need information, and they want it now, and that too over the channel that works best for them. They expect to kick start a conversation over live chat, follow-ups via email, and discuss the details over call— all without skipping a beat.
Communication with your prospects needs to be seamless. However, most businesses use various tools that aren't linked, which wastes time and ultimately leads to poor customer experience. But, not anymore!
With the HubSpot Conversations tool, you can manage all your conversations in one place. Besides a shared inbox, the HubSpot Conversations tool provides free tools for live chat, chatbots, Facebook Messenger, and team email.
And on top of that, you also get a universal inbox that provides your sales, marketing, and customer service teams a commonplace to view, manage, and reply to all conversations — irrespective of what messaging channel they came from.
Keep reading to find out what this tool has in store for you!
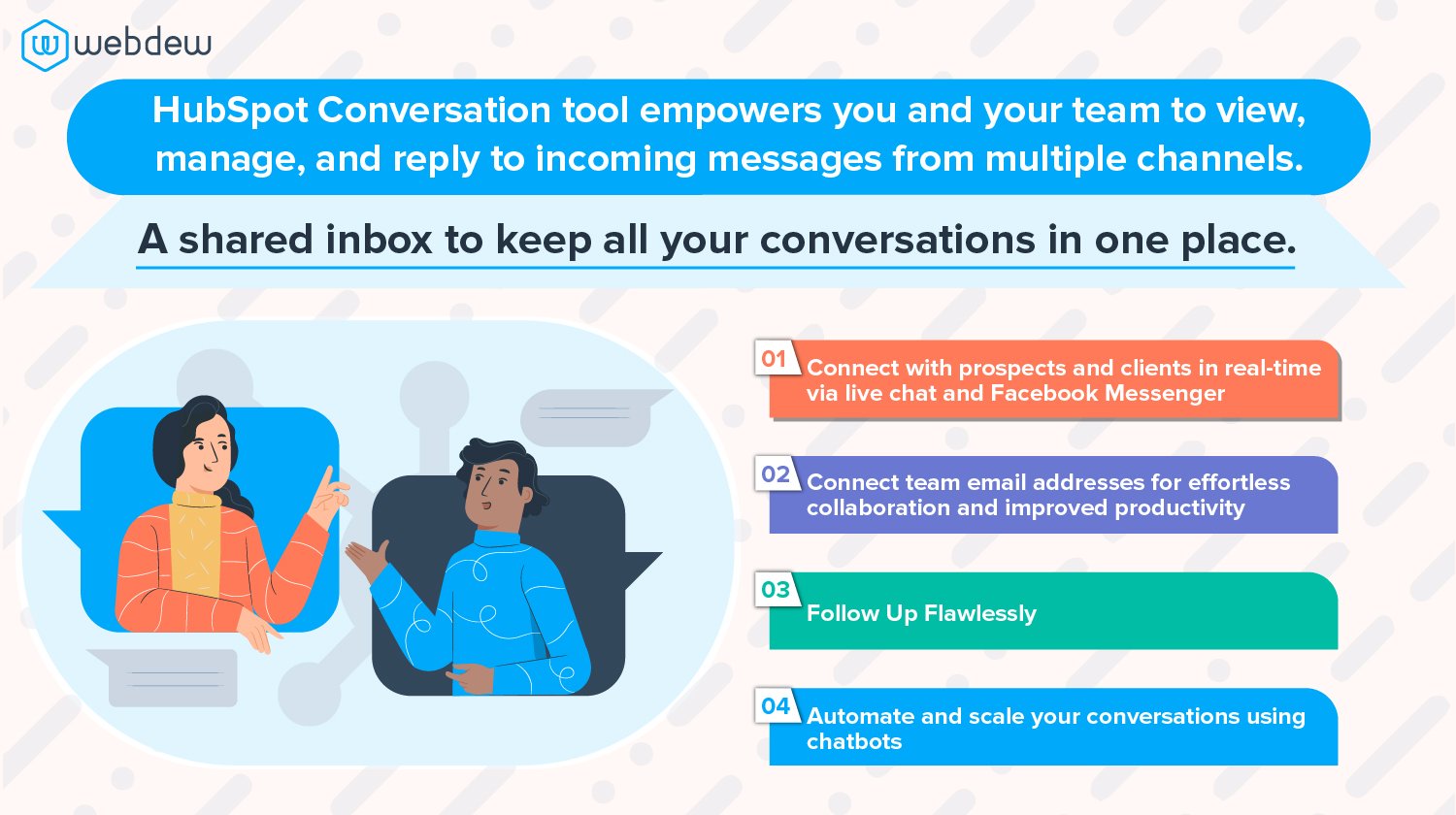
Glossary
As important as lead generation is for a business, managing those leads through conversation is crucial, so it has to be fluid. With a sincere and timely conversation, you can foster a good relationship with your clients.
View, reply, and manage all your messages coming from multiple channels in HubSpot with the help of the conversation tool. You can manage all the conversations coming via email, or websites, or Facebook messengers in conversation Inbox.
Oh, did I tell you that you get all these amazing features for free? Yes, you read that right!
Now, let’s dig deeper into the communication channels offered by the HubSpot communication tool.
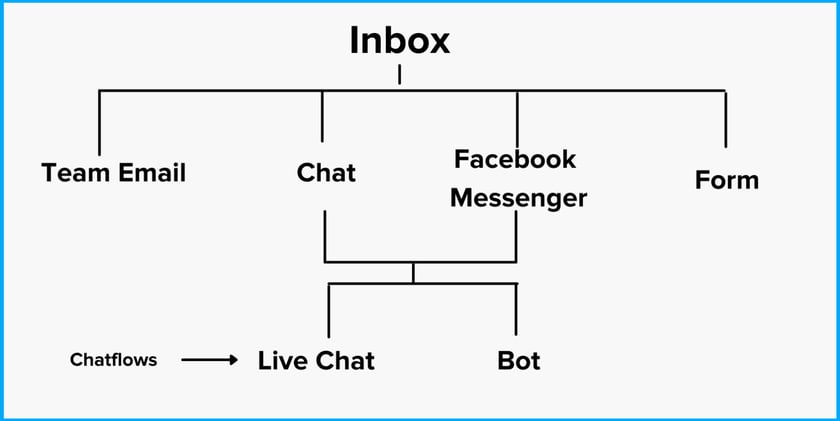
Inbox
The inbox is the location where all the messages via connected channels will appear. Here you can see all the conversations with the customers, reply to them, and create tickets.
Channel
Channel is the means by which the conversation will appear in your inbox. These channels can be Chatflow, Form, Team Email, or Facebook Messenger.
Team Email
Team email is the shared email address that various team members can access and use to communicate with the contacts.
Form
The form is a document that we use on our website or emails to capture leads for our business. Any contact that submits the form connected to the inbox communication for that contact will appear in the inbox.
Facebook Messenger
Facebook Messenger is the channel that you can use to add chat flow to your Facebook Business page.
Chat
With the chat channel, you can create chat flows for your website visitors. Your website visitors can start a conversation with you or your team members on that chat. There are two types of chat flows: live chat and bot.
Live Chat
Live chat is a kind of chat flow. The visitors to your website can have a real-time conversation with you or your team members.
Bot
Bot chat consists of a pre-decided series of questions that are used to gather information about the contact.
HubSpot Conversation Management
In HubSpot, you can create multiple inboxes for different teams. Like, you can create a sales inbox to manage inquiries about the pricing of your products and a customer support inbox for your support team to manage tickets.
Set up your Conversation Inbox
Before you start conversing with your customers, you have to set the conversation inbox where all your conversations with the customers fall.
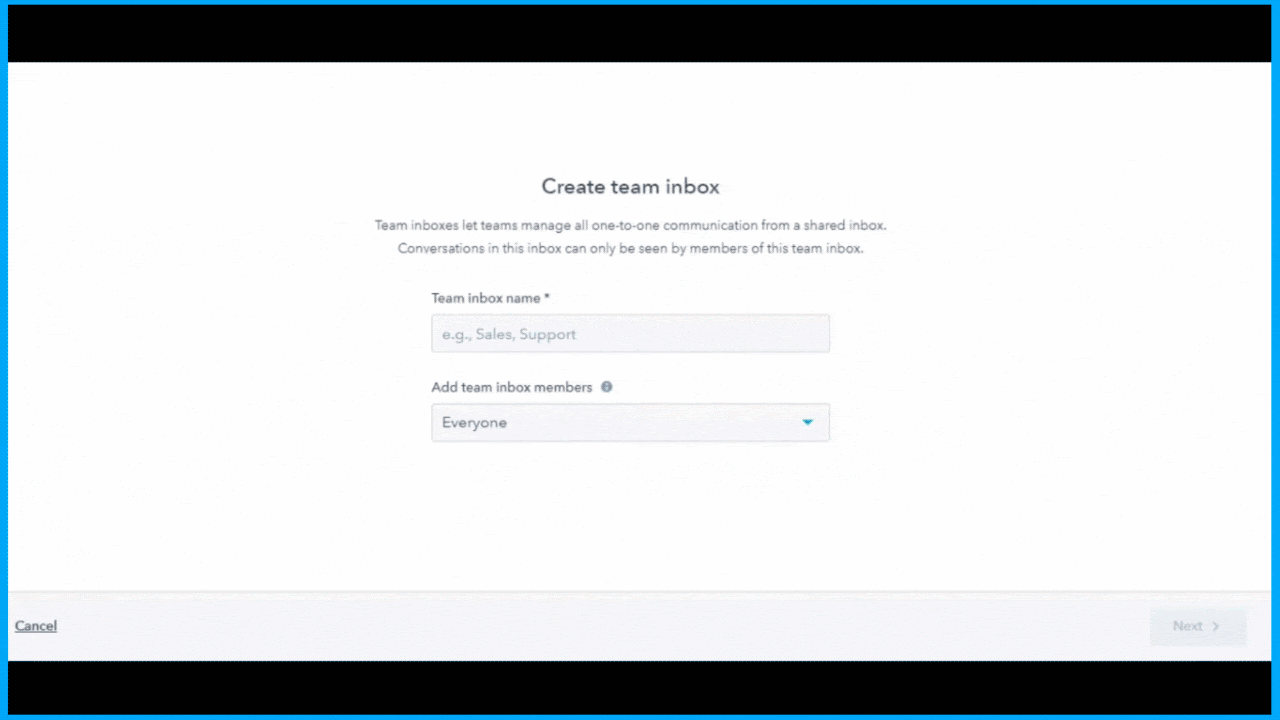
Give a name to the inbox and add the team members. From this conversation inbox, you can route your messages to specific users and teams.
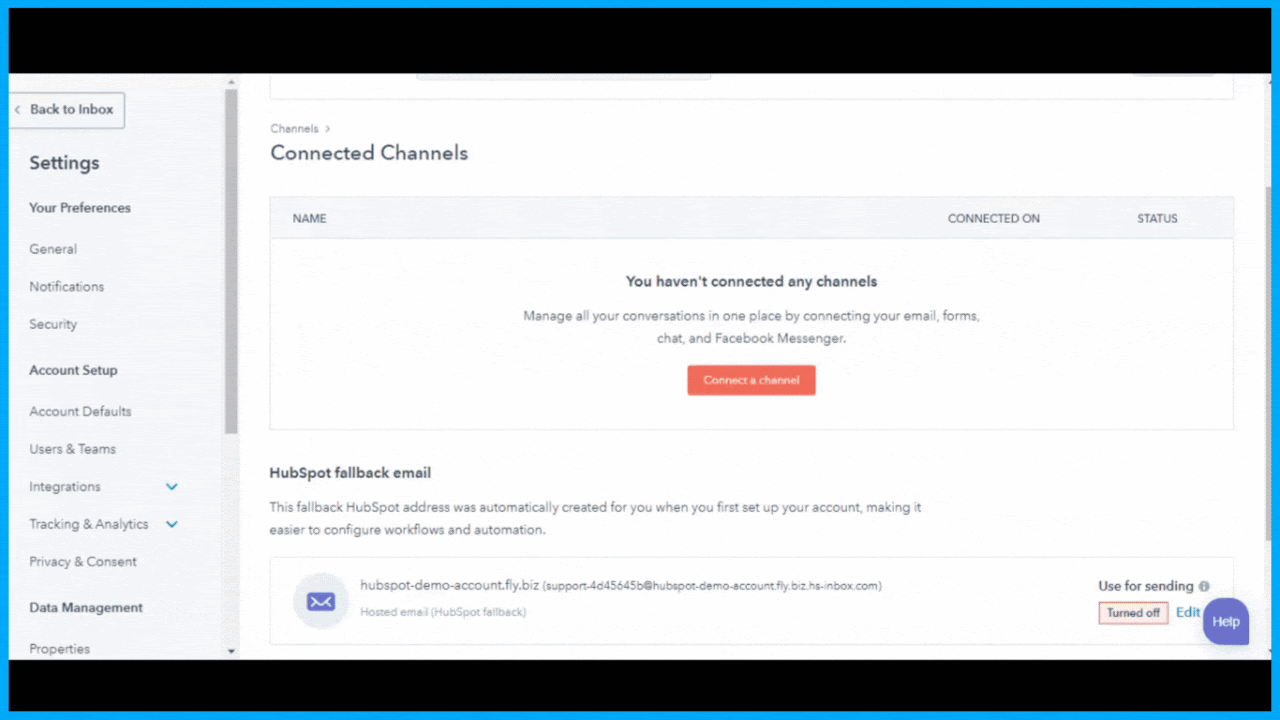
After setting up the inbox, you can start connecting more channels to the inbox. Once you connect a channel, messages will start appearing in the inbox.
Below are the channels that you can connect with your inbox:
Team Email
If you connect a Team Email channel, the emails sent to your shared team email address will appear in the inbox. You can connect your Office 365, Gmail, or hosted email account to your inbox.
Chat
The chat channel is connected to add chat flows to the website pages. There the team availability and chat flows’ can be customized.
Facebook Messenger
By connecting your Facebook Messenger channel, you can add a chat flow to Facebook Business Pages. Whatever messages you will receive on Facebook will be sent to your inbox.
Form
Connecting a Form channel will show you the form submissions in the inbox. There you can respond to the submission like any other incoming conversation.
Create a Chatflow
Once you have connected a chat channel with your inbox, you can create chat flows for your website. There are two types of chat flows: Live chat and chatbot. Depending on your need, you can create a chat accordingly.
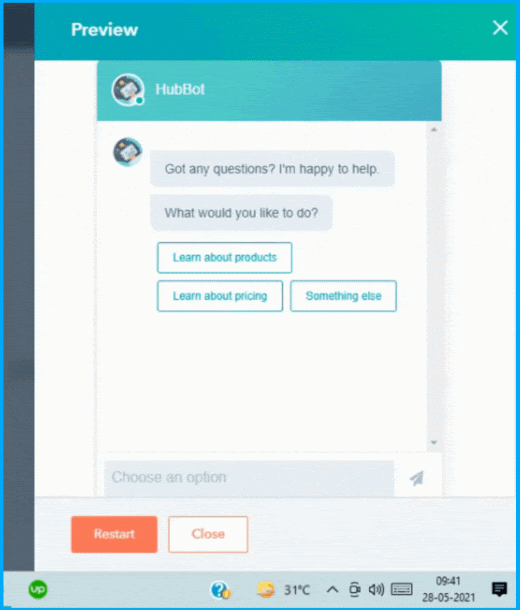
You can also manage the appearance of the chat flow on your pages by using targeting rules. Besides, you can customize the overall appearance of your chat flow by adding an avatar, name, a meeting link that will display when a visitor will click on the chat flow.
You can also track the chat flow on website pages hosted outside HubSpot by installing HubSpot tracking code on those external website pages.
How to use the Inbox?
When a visitor submits a form or starts to chat with you on your website chat flow or Facebook chat flow or email you or chat, the messages start appearing in your inbox. From the inbox, you can reply to those messages. You can also create a record for that visitor that will be added to your database. If a contact is already added to your database, you can see its associated records, past conversations in your account.
Besides, you can also manage your tickets from your inbox. For any incoming conversation, you can create a ticket, manage those tickets, see the records in the right sidebar of the conversation inbox, and manage the customer issues more efficiently.
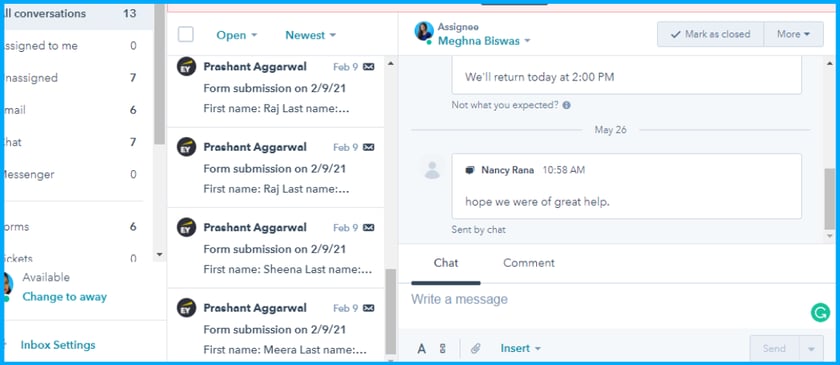
Wrapping Up
Well, there you go! That was all about the incredible HubSpot Conversations tool.
Get ready to connect with prospects in real-time via live chat and Facebook Messenger, automate and scale your conversations using chatbots, and connect your team email addresses for effortless collaboration and efficiency.
So what are you waiting for? Build better relationships with your contacts every step of their journey.
Need help setting up your HubSpot conversations tool?
New to HubSpot CRM and don't know where to start or what HubSpot Tools (HubSpot social tool, HubSpot lead capture tools) to use?
Well, get in touch with us now and let our team of HubSpot experts handle everything for you!
Editor: Richa Sharma
Frequently Asked Questions
How do I manage chat availability in HubSpot?
In HubSpot, you can control chat availability through the Conversations Inbox settings. Here, you can check your team's availability and their access to different inboxes. If you have Availability Management permissions, you can even change an individual user's availability status. This allows you to manage when and where your team can engage in chat conversations, providing flexibility and control over your chat support services.
How do I assign a conversation to my HubSpot inbox?
To assign a conversation to a user in your HubSpot inbox, follow these steps: First, open your Conversation Inbox. At the bottom left, you'll see "Inbox Settings," click on it. Then, hover over the channel you want to modify and click "edit." Look for the toggle that says "assign to specific users" and switch it on. After that, choose the user from the list you want to assign the conversation to, but keep in mind that the user should have access to the inbox to be available for selection. This way, you can efficiently manage and distribute conversations within your team.
What is the HubSpot inbox function?
The HubSpot inbox function is like a universal messaging center for your HubSpot account. It brings together messages from all your connected channels into one place, making it easy to manage customer conversations. In the conversations inbox, you can see ongoing chats, respond to messages, and even create support tickets to keep track of customer issues. This centralizes communication, streamlines customer interactions, and helps your team provide better service and support.
How do I track HubSpot chat?
To track HubSpot chat on your website, you need to follow a few steps. First, set up Event Variables in Google Tag Manager (GTM). Then, create a custom HTML tag in GTM for the chat listener. After that, establish a GTM trigger that activates when there's an engagement with HubSpot chat. Next, create a Google Analytics event within Tag Manager to capture the chat interactions. If you want to measure the chat's success, you can also create Goals in Google Analytics. These steps help you monitor and analyze HubSpot chat performance on your site, allowing you to gather valuable data for better decision-making.







